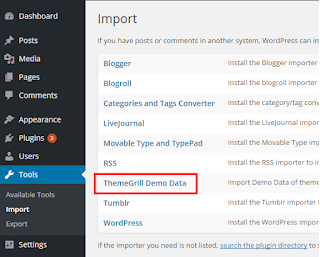Generator - Mengubah kode program menjadi flowchart
Untuk membuat flowchart, harus membutuhkan aplikasi seperti Microsoft Office Visio yang merupakan salah satu produk dari Microsoft agar flowchart berbentuk digital. Dengan aplikasi tersebut dapat membuat flowchart dengan cara drag and drop sesuai dengan alur dari program yang dibuat sebelumnya. Bagaimana jadi-nya jika kita dapat membuat flowchart dengan cepat dan efisien hanya dengan meng-copy-paste program-nya saja? tanpa perlu lagi membuat kesalahan dalam membuat flowchart program yang dibuat.
code2flow.com merupakan jawaban yang tepat untuk membuat flowchart dengan cepat dan efisien tanpa harus berfikir lagi, tinggal copy dan paste saja flowchart sudah jadi sesuai dengan alur program yang dibuat.
Bagaimana cara menggunakannya?
Kunjungi website code2flow.com
Masukkan code program di tab "code editor"
Selesai, flowchart yang diinginkan sudah muncul di samping code program
Apa saja fitur-fiturnya?
Berikut ini 9 fitur pada tab Appearance:
1. Theme, pada fitur ini terdapat 3 tema untuk mengubah style flowchart, antara lain:
3. Rank Distance, memberikan jarak ke atas - bawah antara simbol - simbol flowchart.
4. Layout direction, berfungsi untuk mengatur posisi awal alur flowchart, antara lain:
6. Decorate edge labels, memberikan hiasan berupa garis bawah untuk true label dan false label.
7. Compact, mengubah bentuk flowchart menjadi ringkas.
8. True Label, default dari fungsi ini yaitu "True". Pada fungsi ini dapat mengubah kata "True" menjadi kata "Ya" atau sebagai-nya sesuai keinginan mau diubah seperti apa kata tersebut. Yang pasti harus mengandung kata positif.
9 False Label, default dari fungsi ini yaitu "False". Pada fungsi ini dapat mengubah kata "False" menjadi kata "Tidak" atau sebagai-nya sesuai keinginan mau diubah seperti apa kata tersebut. Yang pasti harus mengandung kata negatif.
Setelah selesai, flowchart dapat diunduh menjadi PDF, SVG dan PNG. Selain itu, hasilnya dapat di share dalam bentuk link, PDF, SVG dan PNG.
Source : http://www.romadhon-byar.com/2016/04/generator-mengubah-kode-program-menjadi-flowchart.html
code2flow.com merupakan jawaban yang tepat untuk membuat flowchart dengan cepat dan efisien tanpa harus berfikir lagi, tinggal copy dan paste saja flowchart sudah jadi sesuai dengan alur program yang dibuat.
Bagaimana cara menggunakannya?
Kunjungi website code2flow.com
Masukkan code program di tab "code editor"
Selesai, flowchart yang diinginkan sudah muncul di samping code program
Apa saja fitur-fiturnya?
Berikut ini 9 fitur pada tab Appearance:
1. Theme, pada fitur ini terdapat 3 tema untuk mengubah style flowchart, antara lain:
- Plain black & white, mengubah style flowchart menjadi hitam dan putih.
- Colored with gradients, memberi warna flowchart dengan tambahan gradients.
- Cool & fancy, memberi warna flowchart keren dan indah.
3. Rank Distance, memberikan jarak ke atas - bawah antara simbol - simbol flowchart.
4. Layout direction, berfungsi untuk mengatur posisi awal alur flowchart, antara lain:
- Top to bottom, alur flowchart dari atas ke bawah.
- Bottom to top, alur flowchart dari bawah ke atas.
- Left to right, alur flowchart dari kiri ke kanan.
- Right to left, alur flowchart dari kanan ke kiri.
6. Decorate edge labels, memberikan hiasan berupa garis bawah untuk true label dan false label.
7. Compact, mengubah bentuk flowchart menjadi ringkas.
8. True Label, default dari fungsi ini yaitu "True". Pada fungsi ini dapat mengubah kata "True" menjadi kata "Ya" atau sebagai-nya sesuai keinginan mau diubah seperti apa kata tersebut. Yang pasti harus mengandung kata positif.
9 False Label, default dari fungsi ini yaitu "False". Pada fungsi ini dapat mengubah kata "False" menjadi kata "Tidak" atau sebagai-nya sesuai keinginan mau diubah seperti apa kata tersebut. Yang pasti harus mengandung kata negatif.
Setelah selesai, flowchart dapat diunduh menjadi PDF, SVG dan PNG. Selain itu, hasilnya dapat di share dalam bentuk link, PDF, SVG dan PNG.
Source : http://www.romadhon-byar.com/2016/04/generator-mengubah-kode-program-menjadi-flowchart.html